7 tricks to speed up your Google Chrome
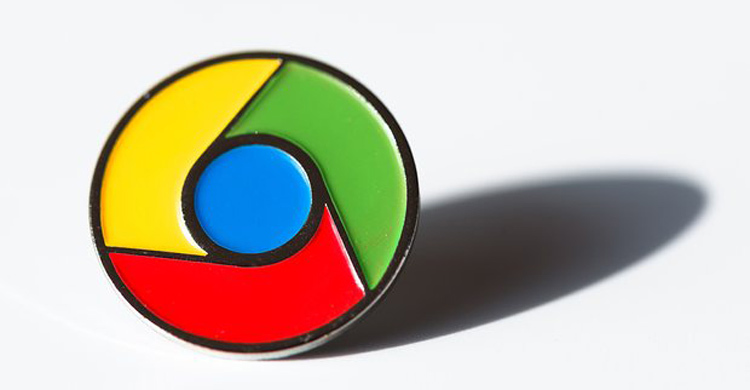
Everybody’s favourite internet browser is famous for not slowing down, but even that changes when too many contents are simultaneously running.
Multiple tabs, shady extensions and over-active plugins have been identified as the main reasons for slowing down. Let’s go through a few tips on how to eradicate these problems.
• Get rid of any plugins you do not use - Type the following into the Chrome address bar and hit enter: chrome://plugins. Click disable on any plug-ins you want to turn off.
If a page requires a particular disabled plug-in it will have a notice saying so instead of the video or audio element.
• Make your remaining plugins click-to-load - There are a variety of extensions to do it, but Chrome’s built in settings for plug-in control are easy to activate.
In the Settings menu under ‘Show advanced settings’ and Privacy, click on Content settings and scroll down to Plug-ins. Check the button for ‘Let me chose when to run plug-in content’.
• Remove or disable unnecessary extensions - Click the hamburger menu in the top right of Chrome, mouse over ‘More tools’ and click on ‘Extensions’.
Or you can type the following into the address bar and hit enter: chrome://extensions. Either uncheck the ‘Enabled’ box to simple disable to extension, or click on the trash bin to fully remove the extension.
• Suspend your tabs - Extensions such as the Great Suspender allow you to suspend the tab and remove it out of memory after a certain length of inactivity without closing the tab in your browser.
A suspended tab can be reloaded by simply clicking on it, and that way you don’t lose what you were looking at but also don’t cripple your computer with dozens of active tabs.
• Create saved browser sessions - When you want to resume working on the saved tabs you can reload them all exactly the way they were in one complete browser window.
It carries the same downside as the Great Suspender, meaning restored tabs are loaded fresh from the internet, so if anything has changed or the site’s no longer available then you won’t be able to restore the tab.
• Turn off background prefetching - To try it out, in the Settings menu, listed under ‘Show advanced settings’ and Privacy, uncheck the box marked ‘Use prediction service to load pages more quickly’.
• Use data saver - It puts all non-encrypted internet traffic through a compression system hosted on Google’s servers, reducing the amount of data Chrome downloads per page and speeding up page loading on slow connections.
Source – The Guardian


